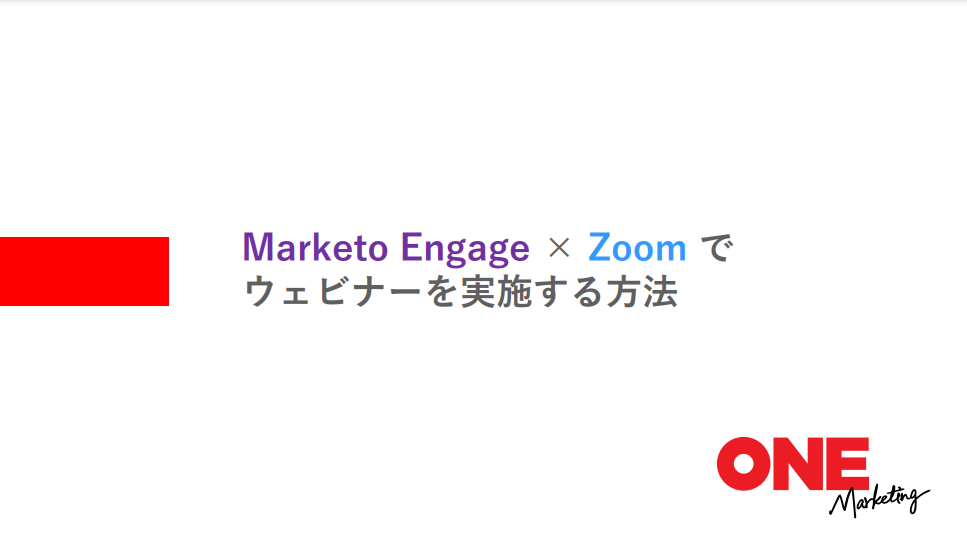ZoomとMarketoを連携しウェビナーを開催する方法
目次
1.Zoom ウェビナーアドオンプランの契約
Zoomでウェビナーを開催するには、ウェビナーアドオンプランへの申込みが必要です。
ウェビナーアドオンに申込むためには、Zoomの「プロ版」以上のアカウントの契約が必須ですので、アカウント契約後にウェビナーアドオンプランの契約を行ってください。
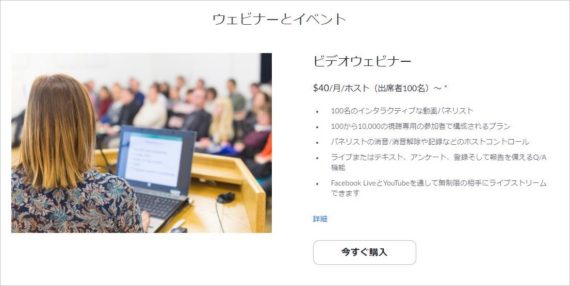
2.ZoomアプリマーケットプレイスでMarketoをインストール
ウェビナー契約したアカウントでZoomにログイン後、ZoomアプリマーケットプレイスでMarketoを検索し選択。インストールします。
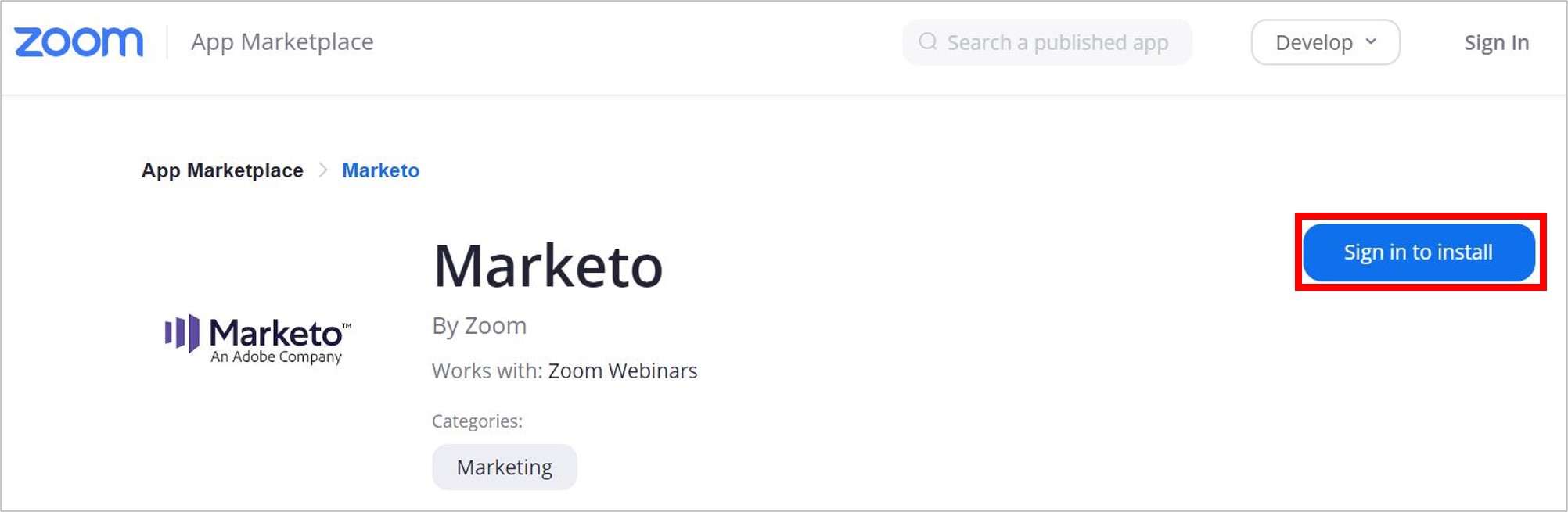
3.MarketoのLaunchPointでzoomと連携
Marketoの「管理」に移動し「LaunchPoint」を選択。
「新規作成」「新規サービス」の順にクリック、「表示名」を入力し「サービス」で「Zoom」を選択。Zoomのサインイン情報を入力し作成をクリック。
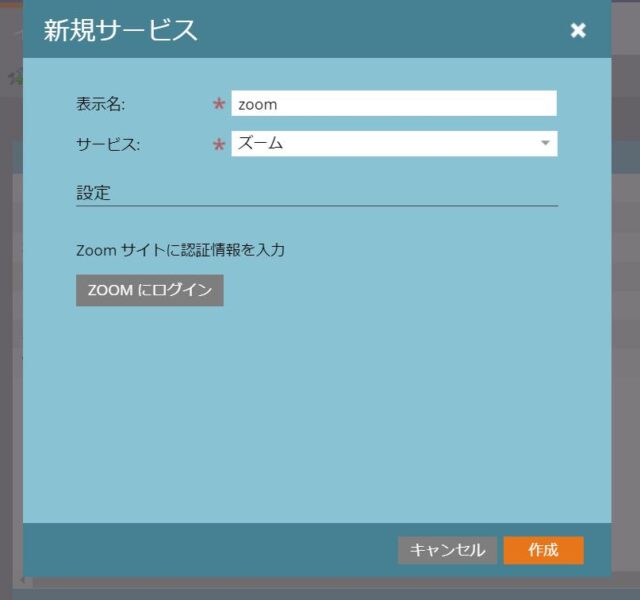
4.Zoomでウェビナーをスケジュールする
Zoomにログインしウェビナーをスケジュールします。
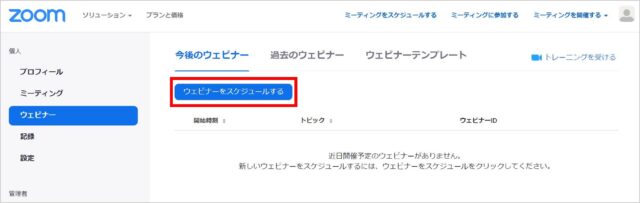
以下は「ウェビナーをスケジュールする」設定ページの項目のご紹介です。
トピック・説明
開催予定のウェビナータイトルと説明事項があれば記入する
開催日時・所要時間・タイムゾーン
タイムゾーンは「大阪、札幌、東京」を選択
登録
※必ず「登録」は必須にしてください。Marketoフォームからの登録者が自動でZoomの参加者として登録されます。
ウェビナーパスワード
ウェビナー参加にパスワードが必要な場合は設定する
ビデオ
主催者(ホスト、パネリスト)のビデオ表示が選択できます。
音声
使用する音声を選択できます。
ウェビナー
「ウェビナー」項目の詳細については以下をご確認ください。
・質疑応答
ウェビナー中に質疑応答を実施する場合はチェック
・実践セッションを有効にする
主催者とパネリストが練習する時間を設ける必要がある場合はチェック
・認証されているユーザーしか参加できません
参加者のZoomへのログインが必要な場合はチェック
・ウェビナーをオンデマンドにする
オンデマンド動画を登録者が見られるようにする場合はチェック
・ウェビナーを自動的にクラウドに録画する
録画をする場合はチェック
5.ウェビナーのオプション項目を設定する
スケジュールが完了したウェビナーのトピックを開くと下部でオプション項目を設定することができます。
招待状
この項目では、ウェビナーに参加するパネリスト・参加者への招待設定、登録者の承認設定等をすることができます。また、連携したMarketoフォームからの登録者は「参加者を管理」の項目に自動で紐づきます。
メール設定
この項目では、登録者への確認メール、フォローアップメール等を設定することができます。
※Zoomからの確認メールはフォーム登録時に送られてしまうので、Marketoと連携している場合は「登録者への確認メール」のチェックを外し、Marketoからメールを設定する方がベター。
ブランディング
自社のバナーやロゴをウェビナー画面に表示させることができます。
ウェビナー後のアンケートURLを設定しておけば、ウェビナー終了後に参加者のブラウザにアンケートを表示することができます。
投票
ウェビナー開催中に投票機能を利用することができます。
※利用する際は投票項目をウェビナー前に設定しておく必要があります。
※結果はウェビナー終了後にレポートで確認できます。
質疑応答
ウェビナー開催中に「Q&A」という項目で質疑応答を実施することができます。
※結果はウェビナー終了後にレポートで確認できます。
ライブストリーム配信
Facebook や YouTube でライブ配信することができます。
上記の必要項目を必要に応じて設定すれば、Zoomでのウェビナーの準備は完了です。
6.Marketoで作成したイベントプログラムとZoomの連携
Marketoで作成したイベントプログラムの「イベントアクション」をクリックし「イベント設定」を選択します。
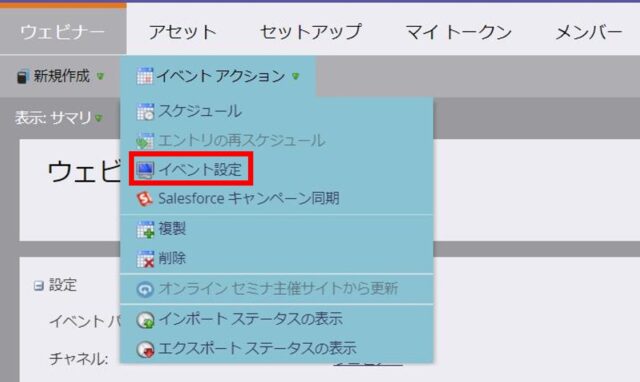
※プログラムチャネルは必ず「ウェビナー」を選択してください。
「ウェビナー」以外を選択すると「イベント設定」の項目は表示されません。
「イベントパートナー」「ログイン」で「Zoom」を選択、「イベント」で該当するZoomのウェビナーを選択して保存してください。
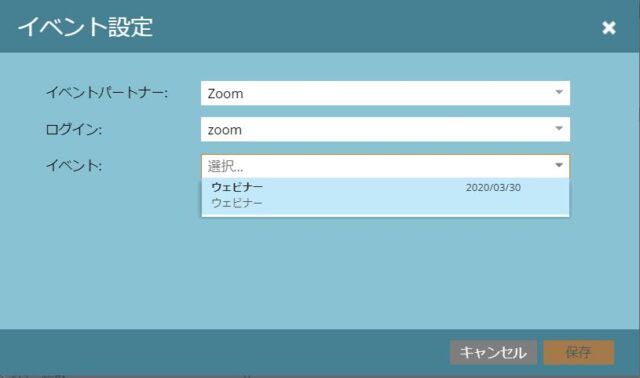
以上でZoomとMarketoの連携は完了です。
ウェビナーの運用について
ウェビナーを開催中、ホストの画面上では以下を管理しながら進めることができます。

参加者管理
出席者とパネリストを管理できます。
パネリストはビデオ、画面共有、注釈などを送信することが可能、出席者 はホストが発言を許可しない限り、閲覧のみの形で参加します。出席者にはQ&Aおよびチャットパネルが提供され、ホストとそこでやり取りすることができます。また、手を上げてホストから発言許可をもらうことができます。
Q&A
ウェビナー中の質疑応答を行うことができます。
※ウェビナースケジュール設定の段階で質疑応答にチェックを入れておく必要があります。
投票
事前に投票項目を設定しておけば、ホスト側からの質問に対する投票を受け付けることができます。
レポートについて
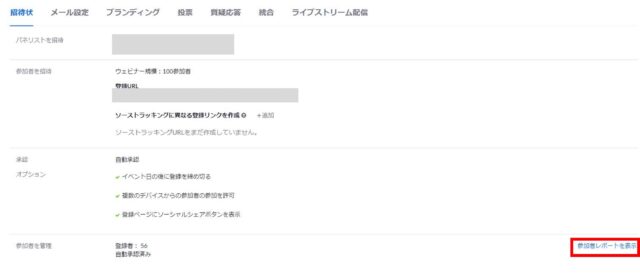
ウェビナー終了後に参加者のレポートをCSVで抽出することができます。
参加者レポートは、過去のウェビナーから該当するトピックを選択し、「招待状」→「参加者を管理」→「参加者レポートを表示」の項目で確認できます。
レポートの種類は以下の5つです。

登録レポート
登録者のリストと登録の詳細を表示します。
参加者レポート
各参加者の詳細を表示します。
パフォーマンスレポート
登録、参加、フィードバックのエンゲージメント統計を表示します。
Q&Aレポート
ウェビナーからの質問と回答を表示します。
投票レポート
各参加者の投票レポートを表示します。
まとめ
今回はZoomとMarketoを連携してウェビナーを開催する方法をご紹介しました。
今回の内容(ZoomとMarketoの連携、ウェビナー実施運用)についてご質問、ご相談等がございましたら、弊社フォームよりお気軽にお問合せください。
Download
Service Plan
ワンマーケティングは、「案件創出」「売上の向上」という成功へ向かって、
ひとつながりのマーケティングフローを構築。
マーケティング戦略設計からMA導入・運用、セールス支援、コンテンツ制作まで統合的に支援しています。
サービスの詳細はこちらから